WavPack傊曄姺
愝掕偑姰椆偟偨傜屻偼儕僢僺儞僌偡傞偩偗偱偡丅偦偺庤弴傪愢柧偟傑偡丅
俠俢忣曬偺庢摼
俤俙俠傪婲摦偟偰壒妝俠俢傪僪儔僀僽偵擖傟傑偡丅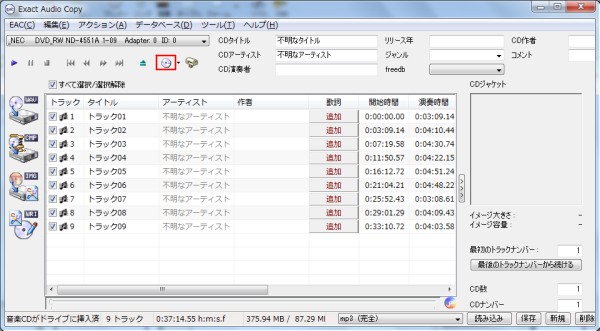
壒妝俠俢偑撉傒崬傑傟傞偲僩儔僢僋悢傗奐巒帪娫偑昞帵偝傟傑偡丅
傑偢偼俠俢忣曬傪僀儞僞乕僱僢僩宱桼偱庢摼偟傑偡丅
愒榞偱埻傫偱偁傞俠俢儅乕僋傪僋儕僢僋偟偰偔偩偝偄丅

崱丄昞帵偝傟偰偄傞忣曬傪嶍彍偡傞偐偺妋擣夋柺偑弌偰偒傑偡丅
傑偩丄俠俢忣曬摍傕撉傒崬傫偱偄側偄偺偱偙偺傑傑懕偗傑偡丅乽偼偄乿傪僋儕僢僋偟傑偡丅
偆傑偔俠俢忣曬偑尒偮偐偭偨応崌偼壓偺夋柺偵側傝傑偡丅
傕偟丄尒偮偐傜側偐偭偨応崌偼丄懠偺曽朄乮庤摦乯偱嬋忣曬傪擖椡偡傞昁梫偑偁傝傑偡丅
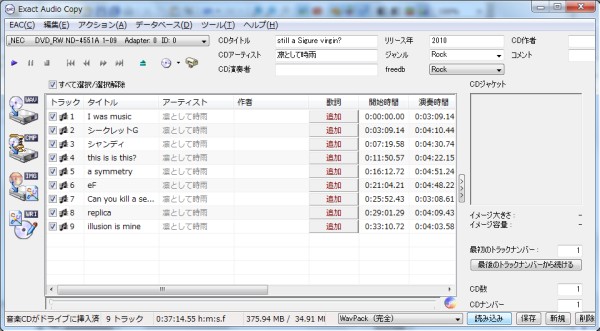
嬋忣曬偑庢摼偱偒偨傜師偵僕儍働僢僩夋憸傪梡堄偟傑偡丅
僀儞僞乕僱僢僩忋偱揔摉偵専嶕偟偨傝僗僉儍僫偱庢傝崬傫偩傝偟偰夋憸傪梡堄偟傑偡丅
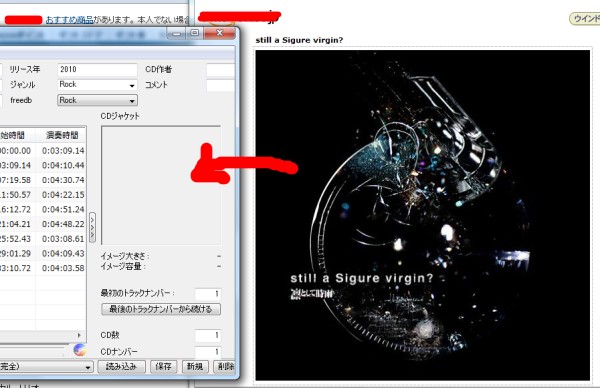
夋憸偑梡堄偱偒偨傜俤俙俠偺俠俢僕儍働僢僩偺榞偵僪儔僢僌仌僪儘僢僾偟傑偡丅
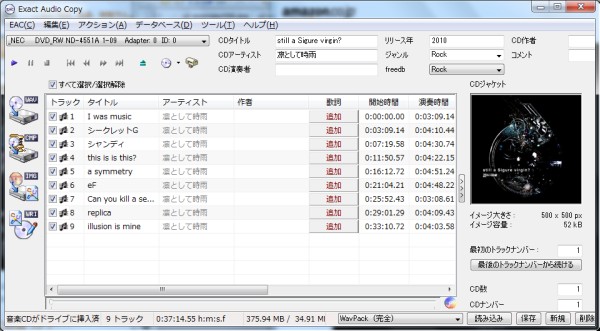
偙偙傑偱偱丄俠俢忣曬偑揔梡偝傟丄俠俢僕儍働僢僩傕昞帵偝傟偰偄傞偲巚偄傑偡丅
俠俢偺儕僢僺儞僌仌WavPack埑弅
偁偲偼俠俢偺儕僢僺儞僌丄埑弅傪峴偆偩偗偱偡丅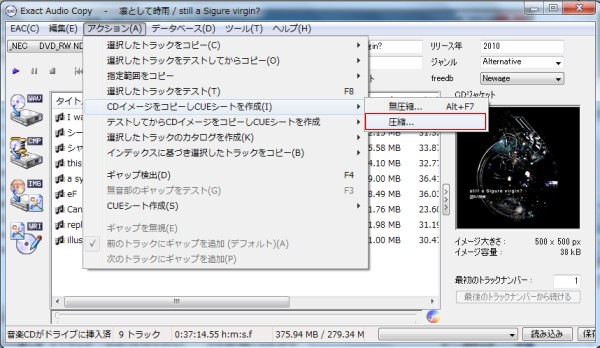
乽傾僋僔儑儞乿乕乽俠俢僀儊乕僕傪僐僺乕偟俠倀俤僔乕僩傪嶌惉乿乕乽埑弅乿傪僋儕僢僋偟傑偡丅
乮嵍偺CMP傗IMG傾僀僐儞偱偼堦夞偱埑弅偱偒側偐偭偨傝丄嬋扨埵偵暘偐傟偨傝偡傞偺偱
丂忋偺傛偆偵儕僢僺儞僌傪奐巒偟偰偔偩偝偄乯
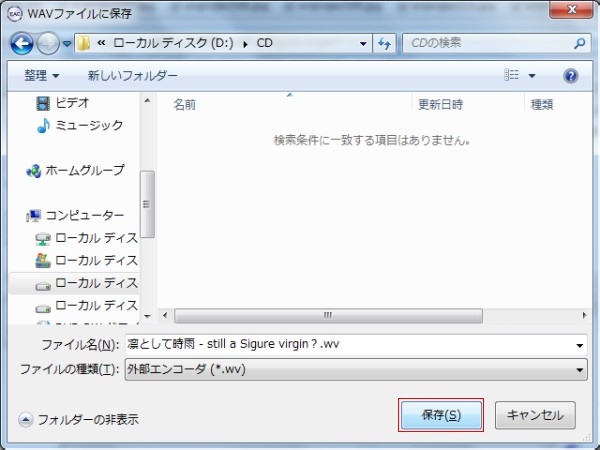
曐懚偡傞僼僅儖僟傪暦偄偰偒傑偡偺偱丄曐懚偟偨偄偲偙傠傪慖傫偱乽曐懚乿傪僋儕僢僋偟傑偡丅

儕僢僺儞僌仌WavPack埑弅偑峴傢傟傑偡丅廔椆傑偱偟偽傜偔懸偪傑偡丅

儕僢僺儞僌&WavPack埑弅偑廔傢偭偨偲偙傠偱偡丅俷俲傪僋儕僢僋偟傑偡丅

庢傝崬傒儘僌偑昞帵偝傟傑偡丅偙偙偱僄儔乕柍偟偱庢傝崬傔偨偐偳偆偐傢偐傝傑偡丅
俷俲傪僋儕僢僋偟偰儘僌傪暵偠傑偡丅乮儘僌傪曐懚偟偨偄曽偼儘僌嶌惉傪僋儕僢僋偟偰偔偩偝偄乯

嵟屻偵曐懚偟偨僼僅儖僟傪僄僋僗僾儘乕儔摍偱妋擣偟傑偡丅
***.jpg偑僕儍働僢僩夋憸丄***.cue偑俠俢偺忣曬僼傽僀儖丄***.wav偑壒惡僼傽僀儖偱偡丅
偙偺俁偮傪傑偲傔偨傕偺偑WavPack僼傽僀儖乮奼挘巕:.wv乯偲側傝傑偡丅
尒偰傢偐傞傛偆偵忋婰俠俢偩偲100MB掱搙埑弅偝傟偰偄傑偡丅
乮堦斒揑側zip摍偩偲丄偙偙傑偱偼彫偝偔側傜側偄偐偲巚偄傑偡乯
愒榞偱埻傑傟偨俁偮偺僼傽僀儖偼晄梫偱偡偺偱嶍彍偟傑偡丅
乮俠俢亅俼偵從偒偨偄応崌偼.cue傪儊儌挔偱奐偒丄FILE偲彂偄偰偁傞峴偱.wav僼傽僀儖
丂傪巜掕偟傑偡丅俤俙俠偱捈愙.wv偵曄姺偟偨応崌偼.wv僼傽僀儖偑巜掕偝傟偰偄傑偡乯
偙傟偱WavPack僼傽僀儖偺嶌惉偼姰椆偱偡丅
俠俢偐傜WavPack偵偡傞応崌偼偙偺儁乕僕偺庤弴偵増偭偰峴偊偽傛偄偲巚偄傑偡丅
僩僢僾儁乕僕
仭偍抦傜偣
仭僀儞僼僅儊乕僔儑儞
仭Exact Audio Copy(EAC)
丒摫擖曇
丒幚慔曇
壒妝俠俢偺僐僺乕
EAC 亄 LAME偱MP3偺嶌惉
儅僀儀僗僩俠俢偺嶌惉
暋悢枃偺僔儞僌儖傪侾枃偵
CD僀儊乕僕偺彂偒崬傒
嬋忣曬偺庢摼丄擖椡
僾儘僼傽僀儖偺巊偄曽
僆僼僙僢僩偺愝掕
傾儞僀儞僗僩乕儖
俠俠俠俢丄俴俧俠俢偺愝掕
僪儔僀僽丄俠俢擣幆偵偮偄偰
僿僥儉儖
EAC 亄 LAME偱MP3偺嶌惉
儅僀儀僗僩俠俢偺嶌惉
暋悢枃偺僔儞僌儖傪侾枃偵
CD僀儊乕僕偺彂偒崬傒
嬋忣曬偺庢摼丄擖椡
僾儘僼傽僀儖偺巊偄曽
僆僼僙僢僩偺愝掕
傾儞僀儞僗僩乕儖
俠俠俠俢丄俴俧俠俢偺愝掕
僪儔僀僽丄俠俢擣幆偵偮偄偰
僿僥儉儖
丒夝愢曇
仭壒妝娗棟
丒WavPack摫擖曇
丒WavPack塣梡曇
俵俹俁傪嶌惉偟偰傒傛偆
僗儅儂偵揮憲偟偰傒傛偆
iPod丄iPhone偵揮憲偟偰傒傛偆
WavPack傪CD-R偵從偄偰傒傛偆
foobar2000偺尒偨栚曄峏
WavPack偵偮偄偰
Android抂枛偱捈愙嵞惗
僗儅儂偵揮憲偟偰傒傛偆
iPod丄iPhone偵揮憲偟偰傒傛偆
WavPack傪CD-R偵從偄偰傒傛偆
foobar2000偺尒偨栚曄峏
WavPack偵偮偄偰
Android抂枛偱捈愙嵞惗
仭僗僞僨傿
仭Android 僗儅乕僩僼僅儞
僗儅儂椏嬥偺愡栺弍2014
ELUGA P 儗價儏乕
ELUGA P 峸擖
僪僐儌偺僆僾僔儑儞夝栺偵偮偄偰
Wi-Fi愙懕僩儔僽儖偵偮偄偰
Galaxy S嘨(SC-06D)偺峸擖
Galaxy S嘨(SC-06D)儗價儏乕
僋儗僇側偟偱傾僾儕峸擖
僀僆儞俽俬俵偺幚椡偼丠
僗儅儂椏嬥偺愡栺弍
帪寁婡擻
俤儊乕儖
俽俹儌乕僪儊乕儖僶僢僋傾僢僾
俽俹儌乕僪儊乕儖Wi-Fi愝掕
ELUGA P 儗價儏乕
ELUGA P 峸擖
僪僐儌偺僆僾僔儑儞夝栺偵偮偄偰
Wi-Fi愙懕僩儔僽儖偵偮偄偰
Galaxy S嘨(SC-06D)偺峸擖
Galaxy S嘨(SC-06D)儗價儏乕
僋儗僇側偟偱傾僾儕峸擖
僀僆儞俽俬俵偺幚椡偼丠
僗儅儂椏嬥偺愡栺弍
帪寁婡擻
俤儊乕儖
俽俹儌乕僪儊乕儖僶僢僋傾僢僾
俽俹儌乕僪儊乕儖Wi-Fi愝掕
仭僐僱僞
