foobar2000偺尒偨栚曄峏
偼偠傔偵
foobar2000偲偄偆壒妝愱梡偺僾儗乕儎乕偼弶婜忬懺偱偼旕忢偵僔儞僾儖偱偡丅昗弨偺傑傑偱傕廫暘巊偊傞偺偱偡偑丄傎傫偺彮偟偩偗尒偨栚傪曄偊偰傒偨偄偲巚偄傑偡丅
偲偄偆偺傕丄僇僗僞儅僀僘偵嬅偭偰偟傑偆偲丒丒丒偐側傝怺偄偲偙傠傑偱偼傑傝偦偆側丒丒丒
偙傫側偙偲傕偱偒傞傛偭偰偄偆旛朰榐偱偡丅
傕偟丄嵶偐偄偲偙傠傑偱僇僗僞儅僀僘偟偨偄偲偄偆偐偨偼foobar2000 wiki傪偛棗偔偩偝偄丅
堦晹徣棯偟偰愢柧偟偰偄傑偡丅
崱夞栚巜偡尒偨栚
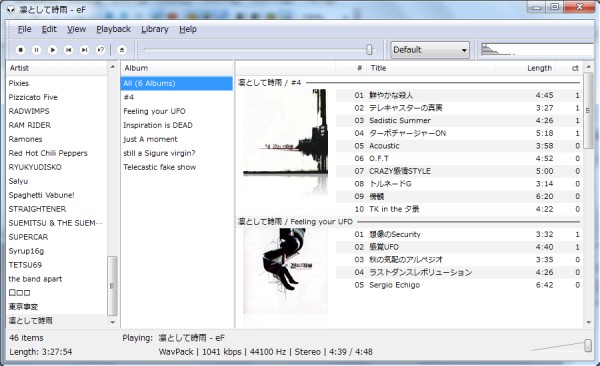
嵍偐傜傾乕僥傿僗僩丄傾儖僶儉慖戰偱挳偒偨偄嬋傪僼傿儖僞儕儞僌偱偒傑偡丅
僾儗僀儕僗僩偵偼WavPack偵杽傔崬傫偩傾儖僶儉僕儍働僢僩丄嬋儕僗僩偑昞帵偝傟偰偄傑偡丅
扨弮偱偡偑偙傫側姶偠偱丅姷傟偰偒偨傜奺帺僇僗僞儅僀僘偟偰偄偭偰傛偄偲巚偄傑偡丅
foobar2000偺MediaLibrary偺桳岠壔
僨僼僅儖僩偱偼桳岠偵側偭偰偄側偄偲巚偄傑偡偺偱丄傑偢偼MediaLibrary傪桳岠偵偟傑偡丅偲偄偭偰傕壒妝僼傽僀儖偺曐懚応強傪巜掕偡傞偩偗偱偡丅
僼僅儖僟偺忢帪娔帇傪偟偰偔傟偨傝丄僼傽僀儖偑懡偔側偭偰傕崅懍偱儕僗僩傪嶌惉偟偨傝偲
foobar2000偺摿挜偺傂偲偮偩偲巚偄傑偡丅
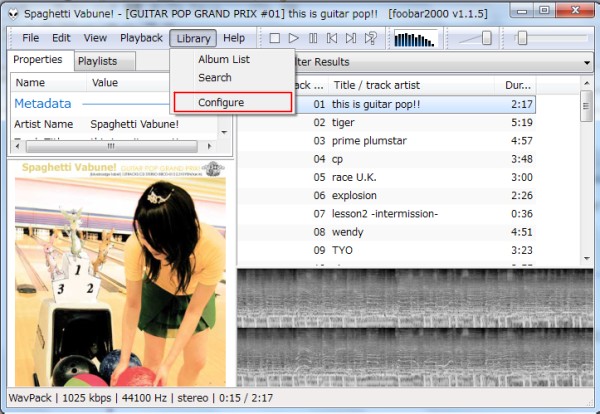
乽Library乿亅乽Configure乿傪僋儕僢僋偟傑偡丅
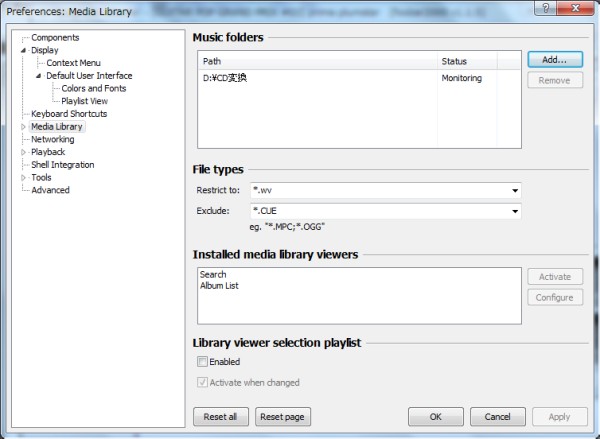
MediaLibrary偺愝掕夋柺偑奐偒傑偡丅塃忋偺Add傪僋儕僢僋偟偰丄壒妝傪曐懚偟偰偄傞僼僅儖僟
傪巜掕偟傑偡丅
傑偨丄偦偺壓偺File types偱擣幆偝偣傞僼傽僀儖乮Restrict to)偲
擣幆偝偣側偄僼傽僀儖(Exclude)傪愝掕偱偒傑偡丅
崱夞偼WavPack僼傽僀儖傪擣幆偝偣偨偄偺偱
*.wv
傪愝掕偟偰偍偒傑偡丅俷俲傪僋儕僢僋偟偰愝掕傪暵偠傑偡丅
Columns UI僐儞億乕僱儞僩偺摫擖
foobar2000傪偡偱偵奐偄偰偄傞応崌偼堦扷廔椆偝偣偰偔偩偝偄丅偙偪傜偐傜Columns UI僐儞億乕僱儞僩傪僟僂儞儘乕僪丄夝搥偟傑偡丅

foobar2000偺僀儞僗僩乕儖僼僅儖僟偺components僼僅儖僟偵foo_ui_columns.dll傪
僐僺乕偟傑偡丅
foobar2000傪婲摦偝偣傑偡丅
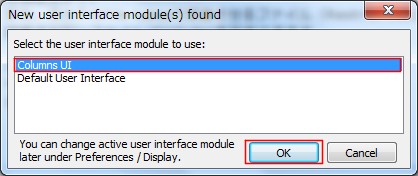
僀儞僞乕僼僃乕僗偺慖戰偑偱偒傑偡偺偱Columns UI傪慖傃
俷俲傪僋儕僢僋偟傑偡丅
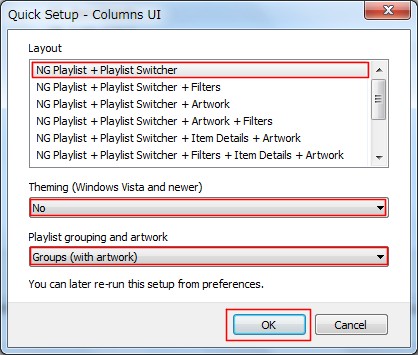
弶夞偵QuickSetup偑昞帵偝傟傞偲巚偄傑偡偺偱偲傝偁偊偢忋偺傛偆偵愝掕偟傑偡丅
Groups(with artwork)傪慖戰偟偰偍偔偲僕儍働僢僩夋憸偑昞帵偝傟傞偲巚偄傑偡丅
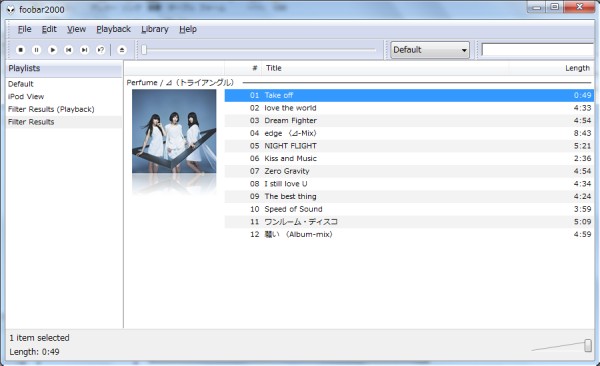
偙偙傑偱偙偺傛偆側姶偠偵側偭偰偄傞偲巚偄傑偡丅
Columns UI偺僇僗僞儅僀僘
MediaLibrary傪桳岠偵偟偰偄傞偺偱丄僼傿儖僞摍傪巊偆偲巊偄傗偡偔側傝傑偡丅乽File乿亅乽Preference乿偺乽Display乿乕乽Columns UI乿偺乽Layout乿僞僽傪奐偒傑偡丅
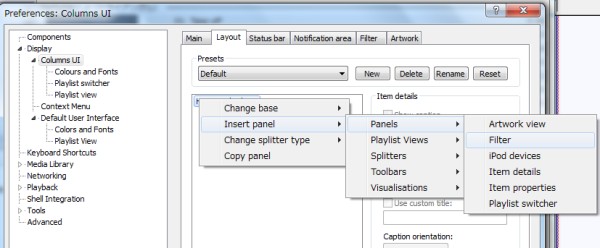
塃僋儕僢僋偱儀乕僗傪暘妱偟偨傝丄僷僱儖傪捛壛偟偨傝偱偒傑偡丅
崱夞偼僼傿儖僞乕俀偮偲NG Playlist(嬋儕僗僩偲夋憸傪昞帵偟偰偄傞晹暘乯偱峔惉偟傑偡丅
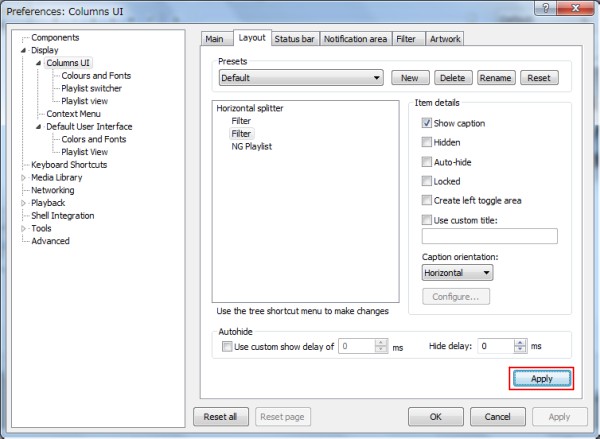
塃僋儕僢僋偱僷僱儖偺捛壛乮Insert)傗嶍彍(Remove)丄弴斣曄峏乮Move Up/Down)偑偱偒傑偡丅
憖嶌偟側偑傜偄傠偄傠傗偭偰傒傞偲偄偄偲巚偄傑偡丅
乽Apply乿傪僋儕僢僋偡傞偲愝掕偑斀塮偝傟傑偡丅
怗傝偡偓偰傢偐傜側偔側偭偨傜乽Main乿僞僽偺QuickSetup偱傕偆堦搙嵟弶偺愝掕偵
栠偡偙偲傕偱偒傑偡丅
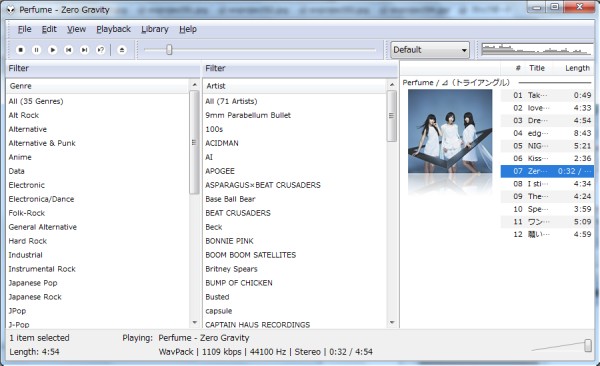
偙偙傑偱偱偙傫側姶偠偐偲丅MediaLibrary偺忣曬偐傜嵍懁偺僼傿儖僞乕偑昞帵偝傟偰偄傑偡丅
偙傟偱儗僀傾僂僩傪惍偊傑偡丅乮僄僋僙儖偺楍暆曄峏傒偨偄側姶偠偱乯
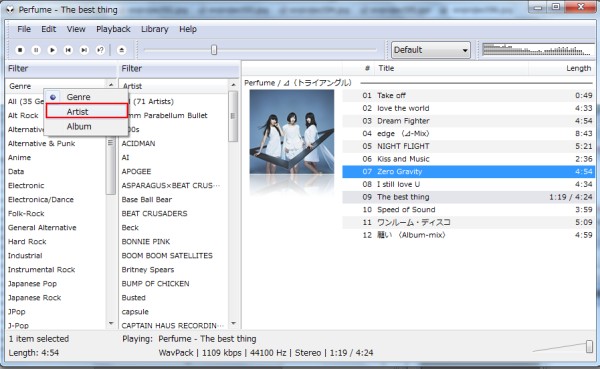
僼傿儖僞乕偺崁栚偑Genre(僕儍儞儖乯偲Artist(傾乕僥傿僗僩乯偵側偭偰偄傞偺偱
Artist偲Album乮傾儖僶儉乯偵曄峏偟傑偡丅
忋偺Genre傗Artist偲彂偄偰偁傞晹暘傪塃僋儕僢僋偟偰曄峏偟傑偡丅
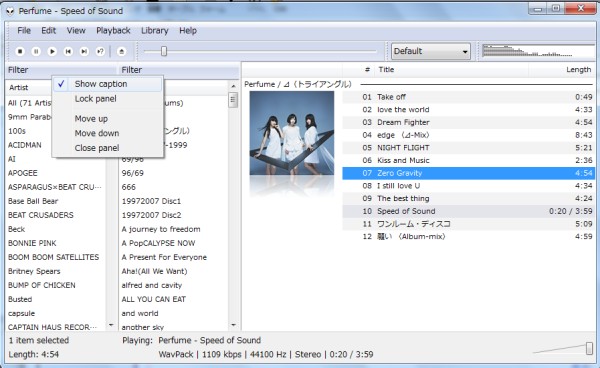
Filter偲彂偄偰偁傞偲偙傠偼摿偵昁梫側偄偺偱塃僋儕僢僋偱乽Show caption乿偺僠僃僢僋傪
奜偟偰偍偒傑偡丅
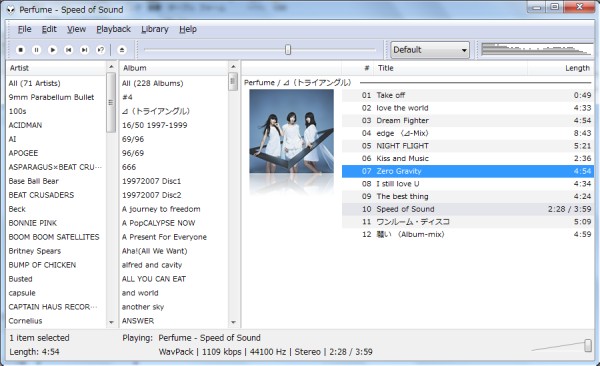
偙傟偱偲傝偁偊偢姰惉偱偡丅
傑偩傑偩偨偔偝傫僇僗僞儅僀僘偱偒傞偲偙傠偑偁傝傑偡偺偱丄帺暘岲傒偺foobar2000偵偡傞偙偲偑
偱偒傑偡丅
崱夞尒偨偲偙傠偼杮摉偵堦晹偱偡偺偱丱丱
僩僢僾儁乕僕
仭偍抦傜偣
仭僀儞僼僅儊乕僔儑儞
仭Exact Audio Copy(EAC)
丒摫擖曇
丒幚慔曇
壒妝俠俢偺僐僺乕
EAC 亄 LAME偱MP3偺嶌惉
儅僀儀僗僩俠俢偺嶌惉
暋悢枃偺僔儞僌儖傪侾枃偵
CD僀儊乕僕偺彂偒崬傒
嬋忣曬偺庢摼丄擖椡
僾儘僼傽僀儖偺巊偄曽
僆僼僙僢僩偺愝掕
傾儞僀儞僗僩乕儖
俠俠俠俢丄俴俧俠俢偺愝掕
僪儔僀僽丄俠俢擣幆偵偮偄偰
僿僥儉儖
EAC 亄 LAME偱MP3偺嶌惉
儅僀儀僗僩俠俢偺嶌惉
暋悢枃偺僔儞僌儖傪侾枃偵
CD僀儊乕僕偺彂偒崬傒
嬋忣曬偺庢摼丄擖椡
僾儘僼傽僀儖偺巊偄曽
僆僼僙僢僩偺愝掕
傾儞僀儞僗僩乕儖
俠俠俠俢丄俴俧俠俢偺愝掕
僪儔僀僽丄俠俢擣幆偵偮偄偰
僿僥儉儖
丒夝愢曇
仭壒妝娗棟
丒WavPack摫擖曇
丒WavPack塣梡曇
俵俹俁傪嶌惉偟偰傒傛偆
僗儅儂偵揮憲偟偰傒傛偆
iPod丄iPhone偵揮憲偟偰傒傛偆
WavPack傪CD-R偵從偄偰傒傛偆
foobar2000偺尒偨栚曄峏
WavPack偵偮偄偰
Android抂枛偱捈愙嵞惗
僗儅儂偵揮憲偟偰傒傛偆
iPod丄iPhone偵揮憲偟偰傒傛偆
WavPack傪CD-R偵從偄偰傒傛偆
foobar2000偺尒偨栚曄峏
WavPack偵偮偄偰
Android抂枛偱捈愙嵞惗
仭僗僞僨傿
仭Android 僗儅乕僩僼僅儞
僗儅儂椏嬥偺愡栺弍2014
ELUGA P 儗價儏乕
ELUGA P 峸擖
僪僐儌偺僆僾僔儑儞夝栺偵偮偄偰
Wi-Fi愙懕僩儔僽儖偵偮偄偰
Galaxy S嘨(SC-06D)偺峸擖
Galaxy S嘨(SC-06D)儗價儏乕
僋儗僇側偟偱傾僾儕峸擖
僀僆儞俽俬俵偺幚椡偼丠
僗儅儂椏嬥偺愡栺弍
帪寁婡擻
俤儊乕儖
俽俹儌乕僪儊乕儖僶僢僋傾僢僾
俽俹儌乕僪儊乕儖Wi-Fi愝掕
ELUGA P 儗價儏乕
ELUGA P 峸擖
僪僐儌偺僆僾僔儑儞夝栺偵偮偄偰
Wi-Fi愙懕僩儔僽儖偵偮偄偰
Galaxy S嘨(SC-06D)偺峸擖
Galaxy S嘨(SC-06D)儗價儏乕
僋儗僇側偟偱傾僾儕峸擖
僀僆儞俽俬俵偺幚椡偼丠
僗儅儂椏嬥偺愡栺弍
帪寁婡擻
俤儊乕儖
俽俹儌乕僪儊乕儖僶僢僋傾僢僾
俽俹儌乕僪儊乕儖Wi-Fi愝掕
仭僐僱僞
