傾儞僀儞僗僩乕儖
嵟嬤偺俤俙俠偼僀儞僗僩乕儖宍幃側偺偱丄晛捠偺僜僼僩僂僃傾偲摨條偵丄乽僐儞僩儘乕儖僷僱儖乿偺乽僾儘僌儔儉偺傾儞僀儞僗僩乕儖乿偐傜嶍彍偱偒傑偡丅
傑偨丄僗僞乕僩儊僯儏乕偺僾儘僌儔儉堦棗偐傜傕嶍彍偱偒傞傛偆偵側偭偰偄傑偡丅
壗偐摦嶌偑偍偐偟偄応崌傗丄傕偆巊傢側偄応崌丄僋儕乕儞側忬懺偱嵞僀儞僗僩乕儖偟偨偄
応崌偼傾儞僀儞僗僩乕儖偟傑偡丅
乮傾儞僀儞僗僩乕儖屻偼愝掕偑巆傝傑偣傫偺偱僪儔僀僽愝掕側偳偼儊儌偟偰
丂偍偔偲偄偄偲巚偄傑偡丅乯
僐儞僩儘乕儖僷僱儖偐傜偺嶍彍
夋柺偼俷俽偵傛偭偰堘偄傑偡偺偱拲堄偟偰偔偩偝偄丅偙偙偱偼Windows7偺夋柺傪徯夘偟傑偡丅
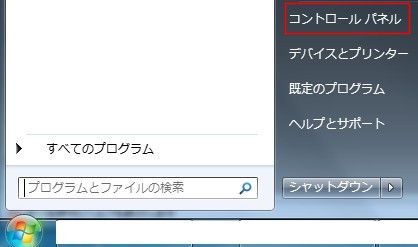
僗僞乕僩偐傜僐儞僩儘乕儖僷僱儖傪奐偒傑偡丅
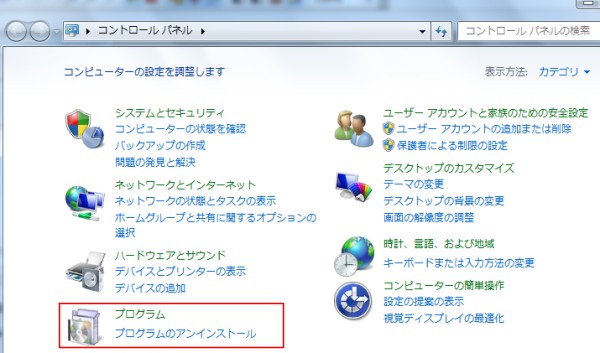
僾儘僌儔儉偺傾儞僀儞僗僩乕儖傪僋儕僢僋偟傑偡丅乮倃俹摍偱偼乽僾儘僌儔儉偺捛壛偲嶍彍乿乯
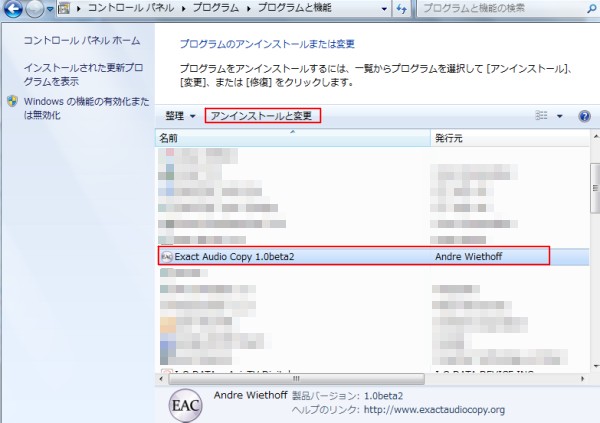
EAC傪慖戰偟偰丄乽傾儞僀儞僗僩乕儖偲曄峏乿傪僋儕僢僋偟傑偡丅
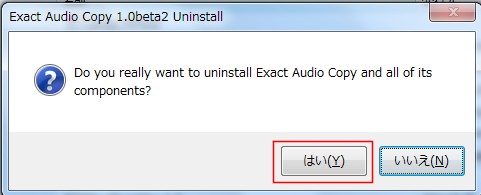
杮摉偵傾儞僀儞僗僩乕儖偡傞偐偳偆偐偺妋擣儊僢僙乕僕偑偱傑偡偺偱乽偼偄乿傪僋儕僢僋偟傑偡丅
傾儞僀儞僗僩乕儖偑幚峴偝傟傑偡偺偱偟偽傜偔懸偪傑偡丅
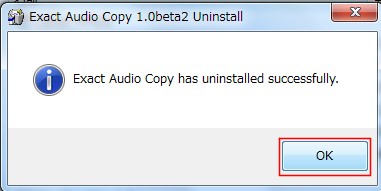
姰椆偡傞偲偙偺傛偆側儊僢僙乕僕偑偱傞偺偱俷俲傪僋儕僢僋偟偰姰椆偟傑偡丅
[嶲峫]僗僞乕僩儊僯儏乕偐傜偺傾儞僀儞僗僩乕儖
僜僼僩偲摨偠奒憌偵傾儞僀儞僗僩乕儖偺僔儑乕僩僇僢僩偑偁傝傑偡丅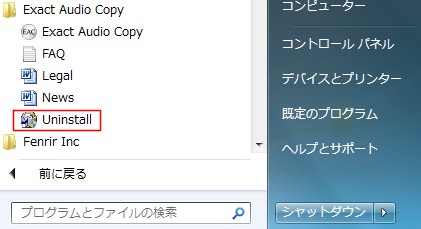
Uninstall傪僋儕僢僋偡傞偲傾儞僀儞僗僩乕儖偑偼偠傑傝傑偡丅
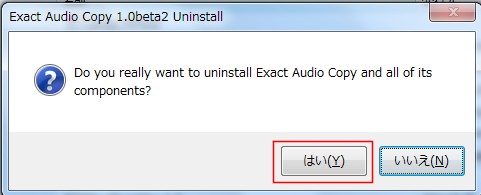
杮摉偵傾儞僀儞僗僩乕儖偡傞偐偳偆偐偺妋擣儊僢僙乕僕偑偱傑偡偺偱乽偼偄乿傪僋儕僢僋偟傑偡丅
傾儞僀儞僗僩乕儖偑幚峴偝傟傑偡偺偱偟偽傜偔懸偪傑偡丅
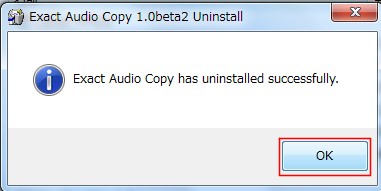
姰椆偡傞偲偙偺傛偆側儊僢僙乕僕偑偱傞偺偱俷俲傪僋儕僢僋偟偰姰椆偟傑偡丅
埲忋偱傾儞僀儞僗僩乕儖庤弴偼姰椆偱偡丅
堦斒偺曽偼偙偙傑偱偱傛偄偲巚偄傑偡偑丄姰慡偵嶍彍偟偨偄曽偺偨傔偵
儗僕僗僩儕偺嶍彍偺曽朄傕嵹偣偰偍偒傑偡丅
僀儞僗僩乕儔偑柍偄僶乕僕儑儞偺俤俙俠傪巊偭偰偄偨応崌偼
儗僕僗僩儕傑偱偼嶍彍偝傟側偄偺偱師偺曽朄摍傪巊偭偰姰慡偵嶍彍偟傑偡丅
偙偙偐傜偼姰慡帺屓愑擟偱偍婅偄偟傑偡丅
乮儗僕僗僩儕傪怗傞偺偵幐攕偡傞偲嵟埆偺応崌丄僷僜僐儞偑摦偐側偔側傝傑偡乯
儗僕僗僩儕偺嶍彍
偙偙偱傕Windows7偱愢柧偟傑偡丅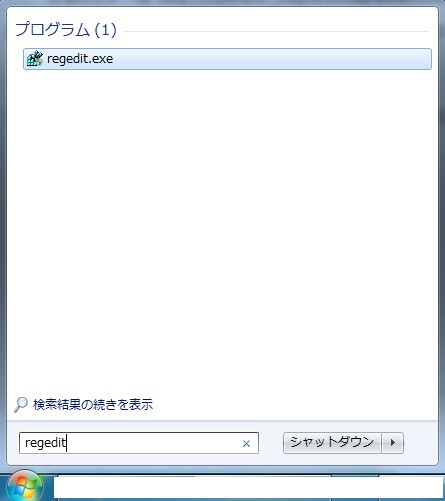
僗僞乕僩偐傜乽僾儘僌儔儉偲僼傽僀儖偺専嶕乿偵regedit偲擖椡偟偰丄
専嶕寢壥偺乽regedit.exe乿傪僋儕僢僋偟傑偡丅
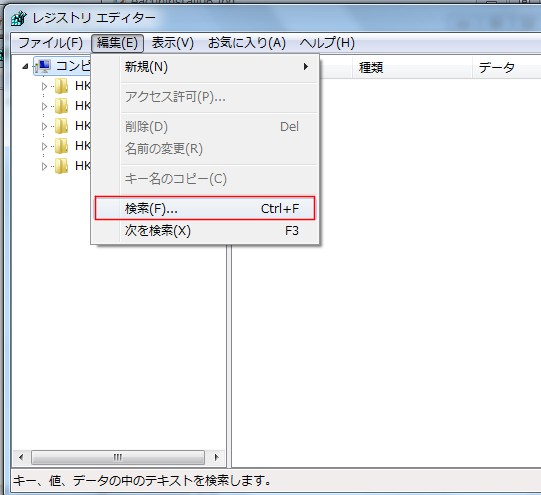
儗僕僗僩儕僄僨傿僞乕偑奐偒傑偡偺偱乽曇廤乿亅乽専嶕乿傪僋儕僢僋偟傑偡丅
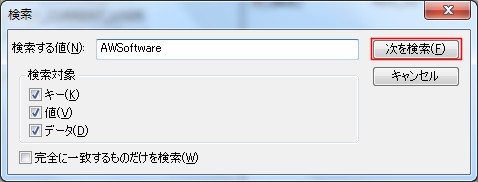
乽AWSoftware乿偲擖椡偟偰乽師傪専嶕乿傪僋儕僢僋偟傑偡丅
儗僕僗僩儕偺AWSoftware傪専嶕偟偰偄偒傑偡丅
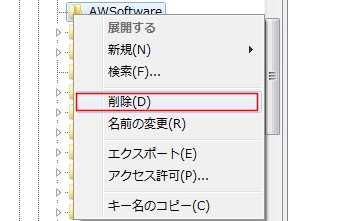
AWSoftware偲偄偆僼僅儖僟偑尒偮偐傞偼偢側偺偱僼僅儖僟傪慖戰偟偰丄
塃僋儕僢僋偐傜乽嶍彍乿傪慖戰偟傑偡丅
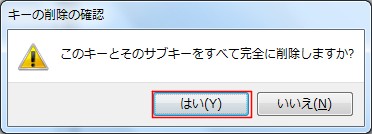
妋擣偝傟傑偡偺偱乽偼偄乿傪僋儕僢僋偟偰嶍彍偟傑偡丅
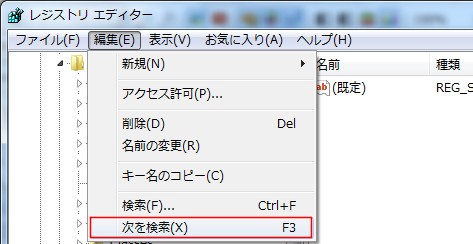
懕偗偰乽曇廤乿乕乽師傪専嶕乿傛傝専嶕偟傑偡丅
偙傟傪孞傝曉偟偰丄偡傋偰AWSoftware傪嶍彍偟偰偄偒傑偡丅乮俁夞偔傜偄丠乯
婎杮揑偵愝掕偑曐懚偝傟偰偄傞偺偼
HKEY_CURRENT_USER\Software\AWSoftware\EAC
偲偄偆偙偲側偺偱丄偙偺僼僅儖僟傪偲傝偁偊偢徚偟偰偍偗偽戝忎晇偩偲巚偄傑偡丅
僩僢僾儁乕僕
仭偍抦傜偣
仭僀儞僼僅儊乕僔儑儞
仭Exact Audio Copy(EAC)
丒摫擖曇
丒幚慔曇
壒妝俠俢偺僐僺乕
EAC 亄 LAME偱MP3偺嶌惉
儅僀儀僗僩俠俢偺嶌惉
暋悢枃偺僔儞僌儖傪侾枃偵
CD僀儊乕僕偺彂偒崬傒
嬋忣曬偺庢摼丄擖椡
僾儘僼傽僀儖偺巊偄曽
僆僼僙僢僩偺愝掕
傾儞僀儞僗僩乕儖
俠俠俠俢丄俴俧俠俢偺愝掕
僪儔僀僽丄俠俢擣幆偵偮偄偰
僿僥儉儖
EAC 亄 LAME偱MP3偺嶌惉
儅僀儀僗僩俠俢偺嶌惉
暋悢枃偺僔儞僌儖傪侾枃偵
CD僀儊乕僕偺彂偒崬傒
嬋忣曬偺庢摼丄擖椡
僾儘僼傽僀儖偺巊偄曽
僆僼僙僢僩偺愝掕
傾儞僀儞僗僩乕儖
俠俠俠俢丄俴俧俠俢偺愝掕
僪儔僀僽丄俠俢擣幆偵偮偄偰
僿僥儉儖
丒夝愢曇
仭壒妝娗棟
丒WavPack摫擖曇
丒WavPack塣梡曇
俵俹俁傪嶌惉偟偰傒傛偆
僗儅儂偵揮憲偟偰傒傛偆
iPod丄iPhone偵揮憲偟偰傒傛偆
WavPack傪CD-R偵從偄偰傒傛偆
foobar2000偺尒偨栚曄峏
WavPack偵偮偄偰
Android抂枛偱捈愙嵞惗
僗儅儂偵揮憲偟偰傒傛偆
iPod丄iPhone偵揮憲偟偰傒傛偆
WavPack傪CD-R偵從偄偰傒傛偆
foobar2000偺尒偨栚曄峏
WavPack偵偮偄偰
Android抂枛偱捈愙嵞惗
仭僗僞僨傿
仭Android 僗儅乕僩僼僅儞
僗儅儂椏嬥偺愡栺弍2014
ELUGA P 儗價儏乕
ELUGA P 峸擖
僪僐儌偺僆僾僔儑儞夝栺偵偮偄偰
Wi-Fi愙懕僩儔僽儖偵偮偄偰
Galaxy S嘨(SC-06D)偺峸擖
Galaxy S嘨(SC-06D)儗價儏乕
僋儗僇側偟偱傾僾儕峸擖
僀僆儞俽俬俵偺幚椡偼丠
僗儅儂椏嬥偺愡栺弍
帪寁婡擻
俤儊乕儖
俽俹儌乕僪儊乕儖僶僢僋傾僢僾
俽俹儌乕僪儊乕儖Wi-Fi愝掕
ELUGA P 儗價儏乕
ELUGA P 峸擖
僪僐儌偺僆僾僔儑儞夝栺偵偮偄偰
Wi-Fi愙懕僩儔僽儖偵偮偄偰
Galaxy S嘨(SC-06D)偺峸擖
Galaxy S嘨(SC-06D)儗價儏乕
僋儗僇側偟偱傾僾儕峸擖
僀僆儞俽俬俵偺幚椡偼丠
僗儅儂椏嬥偺愡栺弍
帪寁婡擻
俤儊乕儖
俽俹儌乕僪儊乕儖僶僢僋傾僢僾
俽俹儌乕僪儊乕儖Wi-Fi愝掕
仭僐僱僞
