僜僼僩偺弨旛仌俤俙俠愝掕
俤俙俠傪巊偭偰WavPack偵捈愙曄姺偡傞曽朄傪徯夘偟傑偡丅嵟弶偺侾夞偺傒愝掕偟偰偍偗偽師偐傜偼娙扨偵曄姺偱偒傞傛偆偵側傝傑偡丅
昁梫側僜僼僩
丒Exact Audio Copy(EAC) 丒丒丒偡偱偵僀儞僗僩乕儖丄摫擖曇偵増偭偰愝掕嵪傒偲偟傑偡丒EasyWavPack丒丒丒WavPack傊娙扨偵曄姺偱偒傞僜僼僩僂僃傾
EasyWavPack偺弨旛
EasyWavPack偼MUSIC PC娗棟恖偺kazutomo帺嶌偺僜僼僩僂僃傾偱偡丅僐儞僜乕儖乮暥帤偺傒乯僜僼僩側偺偱俤俙俠偐傜奜晹僄儞僐乕僟偲偟偰巊梡偱偒傑偡丅
傑偢偼壓婰儕儞僋傛傝僜僼僩傪僟僂儞儘乕僪偟傑偡丅
EasyWavPack僟僂儞儘乕僪乮346KB)
ZIP宍幃偱埑弅偟偰偁傝傑偡偺偱揔摉側応強偵夝搥偟傑偡丅
屻偱俤俙俠愝掕偺嵺偵巜掕偟傑偡偺偱丄側傞傋偔娫堘偊偰徚偝側偄偲偙傠偵偟偰偍偔偲椙偄偱偡丅
夝搥偟偨応強偼妎偊偰偍偒傑偟傚偆丅
崱夞偼椺偲偟偰俢僪儔僀僽偺捈壓偵夝搥偟傑偟偨丅乮Windows7偺僄僋僗僾儘乕儔偱尒偨偲偙傠乯
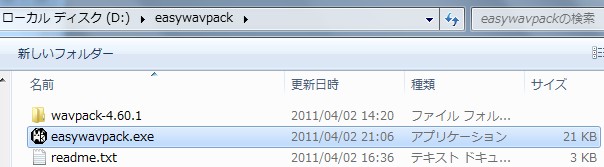
EasyWavPack偺弨旛偲偟偰偼偙傟偱姰椆偱偡丅
幚嵺偵埑弅偡傞僾儘僌儔儉乮杮壠僶僀僫儕乯偼摨崼偝傟偰偄傑偡丅乮wavpack-4.60.1僼僅儖僟乯
俤俙俠偺愝掕
俤俙俠亅僄儞僐乕僪僆僾僔儑儞傪奐偒傑偡丅
僄儞僐乕僪僆僾僔儑儞偺奜晹僄儞僐乕僟僞僽傪慖戰偟傑偡丅
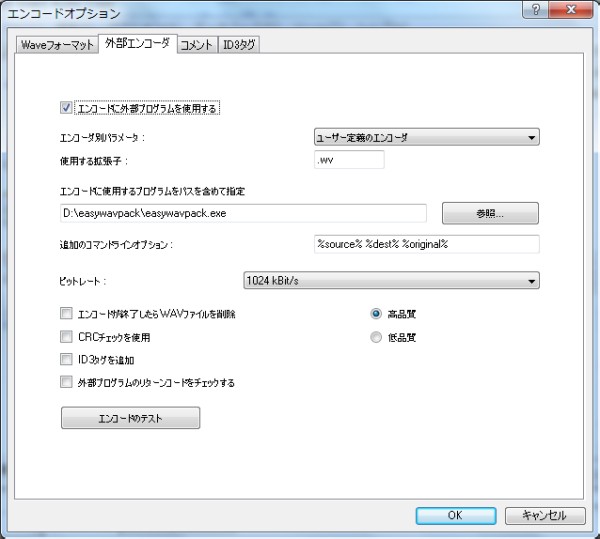
僄儞僐乕僪偵奜晹僾儘僌儔儉傪巊梡偡傞偵僠僃僢僋傪擖傟丄壓婰偺傛偆偵愝掕偟傑偡丅
| 僄儞僐乕僟暿僷儔儊乕僞 |
儐乕僓乕掕媊偺僄儞僐乕僟 |
| 巊梡偡傞奼挘巕 |
.wv |
| 僄儞僐乕僪偵巊梡偡傞僾儘僌儔儉傪 僷僗傪娷傔偰巜掕 |
嶲徠儃僞儞偐傜愭傎偳夝搥偟偨 easywavpack.exe傪慖戰 |
| 捛壛偺僐儅儞僪儔僀儞僆僾僔儑儞 |
%source% %dest% %original% (EACv1.0b2傛傝慜偺僶乕僕儑儞偼 %s %d %o乯 |
昁梫偵墳偠偰僠僃僢僋傪擖傟偨偄曽偼擖傟偰偔偩偝偄丅
側偍丄價僢僩儗乕僩傗崅昳幙丄掅昳幙偼愝掕偟偰傕塭嬁偟側偄偺偱摿偵怗傞昁梫偼偁傝傑偣傫丅
偙偺愝掕偱WavPack乮InternalCueSheet + 僇僶乕jpg丂杽傔崬傒)偑偱偒傑偡丅
僜僼僩偺摦嶌偐傜偄偆偲丄尦wav僼傽僀儖偲摨偠僼僅儖僟偵偁傞僉儏乕僔乕僩偲夋憸傪
杽傔崬傒傑偡乮僼傽僀儖偑懚嵼偟側偄応崌偼扨弮偵wav仺wv)
拲堄丗乽.log乿傕杽傔崬傓偙偲偑偱偒傑偡偑丄俤俙俠偱偼偡傋偰偺張棟偑廔傢偭偨屻偵.log偑弌椡偝傟傞偺偱帺摦偱杽傔崬傓偙偲偑偱偒傑偣傫
俷俲傪墴偟偰愝掕傪暵偠傑偡丅偙傟偱WavPack埑弅偡傞偨傔偺俤俙俠愝掕偼姰椆偱偡丅
僩僢僾儁乕僕
仭偍抦傜偣
仭僀儞僼僅儊乕僔儑儞
仭Exact Audio Copy(EAC)
丒摫擖曇
丒幚慔曇
壒妝俠俢偺僐僺乕
EAC 亄 LAME偱MP3偺嶌惉
儅僀儀僗僩俠俢偺嶌惉
暋悢枃偺僔儞僌儖傪侾枃偵
CD僀儊乕僕偺彂偒崬傒
嬋忣曬偺庢摼丄擖椡
僾儘僼傽僀儖偺巊偄曽
僆僼僙僢僩偺愝掕
傾儞僀儞僗僩乕儖
俠俠俠俢丄俴俧俠俢偺愝掕
僪儔僀僽丄俠俢擣幆偵偮偄偰
僿僥儉儖
EAC 亄 LAME偱MP3偺嶌惉
儅僀儀僗僩俠俢偺嶌惉
暋悢枃偺僔儞僌儖傪侾枃偵
CD僀儊乕僕偺彂偒崬傒
嬋忣曬偺庢摼丄擖椡
僾儘僼傽僀儖偺巊偄曽
僆僼僙僢僩偺愝掕
傾儞僀儞僗僩乕儖
俠俠俠俢丄俴俧俠俢偺愝掕
僪儔僀僽丄俠俢擣幆偵偮偄偰
僿僥儉儖
丒夝愢曇
仭壒妝娗棟
丒WavPack摫擖曇
丒WavPack塣梡曇
俵俹俁傪嶌惉偟偰傒傛偆
僗儅儂偵揮憲偟偰傒傛偆
iPod丄iPhone偵揮憲偟偰傒傛偆
WavPack傪CD-R偵從偄偰傒傛偆
foobar2000偺尒偨栚曄峏
WavPack偵偮偄偰
Android抂枛偱捈愙嵞惗
僗儅儂偵揮憲偟偰傒傛偆
iPod丄iPhone偵揮憲偟偰傒傛偆
WavPack傪CD-R偵從偄偰傒傛偆
foobar2000偺尒偨栚曄峏
WavPack偵偮偄偰
Android抂枛偱捈愙嵞惗
仭僗僞僨傿
仭Android 僗儅乕僩僼僅儞
僗儅儂椏嬥偺愡栺弍2014
ELUGA P 儗價儏乕
ELUGA P 峸擖
僪僐儌偺僆僾僔儑儞夝栺偵偮偄偰
Wi-Fi愙懕僩儔僽儖偵偮偄偰
Galaxy S嘨(SC-06D)偺峸擖
Galaxy S嘨(SC-06D)儗價儏乕
僋儗僇側偟偱傾僾儕峸擖
僀僆儞俽俬俵偺幚椡偼丠
僗儅儂椏嬥偺愡栺弍
帪寁婡擻
俤儊乕儖
俽俹儌乕僪儊乕儖僶僢僋傾僢僾
俽俹儌乕僪儊乕儖Wi-Fi愝掕
ELUGA P 儗價儏乕
ELUGA P 峸擖
僪僐儌偺僆僾僔儑儞夝栺偵偮偄偰
Wi-Fi愙懕僩儔僽儖偵偮偄偰
Galaxy S嘨(SC-06D)偺峸擖
Galaxy S嘨(SC-06D)儗價儏乕
僋儗僇側偟偱傾僾儕峸擖
僀僆儞俽俬俵偺幚椡偼丠
僗儅儂椏嬥偺愡栺弍
帪寁婡擻
俤儊乕儖
俽俹儌乕僪儊乕儖僶僢僋傾僢僾
俽俹儌乕僪儊乕儖Wi-Fi愝掕
仭僐僱僞
