僀儞僗僩乕儖&擔杮岅壔
偼偠傔偵
偍抦傜偣(2016/3/6)------------------------------------------
嵟怴偺EAC僀儞僗僩乕儖曽朄傪僴僂僣乕IT偵偰岞奐拞偱偡丅
偦偪傜傪嶲徠偟偰偄偨偩偗傞偲偁傝偑偨偄偱偡丅
僴僂僣乕IT偺傎偆偑僗儅儂仌僞僽儗僢僩偐傜尒傗偡偄偲巚偄傑偡丅
--------------------------------------------------------------
Exact Audio Copy乮埲壓俤俙俠乯偼奀奜惢偺僜僼僩僂僃傾偺偨傔丄
巊偆偵偼丄懡彮偺塸岅椡傗僷僜僐儞僗僉儖偑昁梫偱偡丅
側傞傋偔傢偐傝傗偡偔愢柧偟偰偄偒傑偡偺偱弶怱幰偺曽傕挧愴偟偰傒偰偔偩偝偄丅
傕偟偐偡傞偲僷僜僐儞偺娐嫬偵傛偭偰偼丄偆傑偔摦嶌偟側偄応崌傕偁傝傑偡丅
僼儕乕僜僼僩偱偡偺偱偦偺曈傝偼椪婡墳曄偵丒丒丒
乽Exact Audio Copy V1.0 beta 3乿偱愢柧偟偰偄傑偡丅
昁梫側傕偺乮愢柧晄梫偺曽梡偺儕儞僋乯
Exact Audio Copy
Exact Audio Copy V1.0 beta3 擔杮岅尵岅僼傽僀儖
儘儕億僢僾両
僟僂儞儘乕僪
俤俙俠偺僆僼傿僔儍儖僒僀僩偵傾僋僙僗偟傑偡丅http://www.exactaudiocopy.org/

奐偔偲偙傫側姶偠偺儂乕儉儁乕僕偩偲巚偄傑偡丅
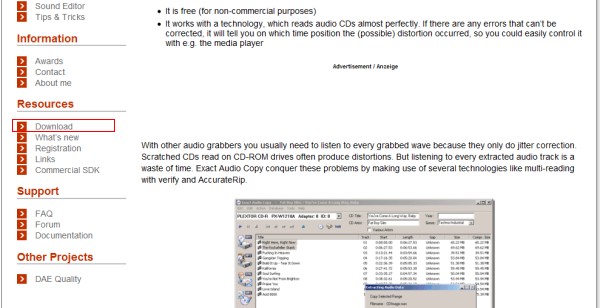
夋柺嵍懁偺儊僯儏乕偺Download傪僋儕僢僋偟傑偡丅
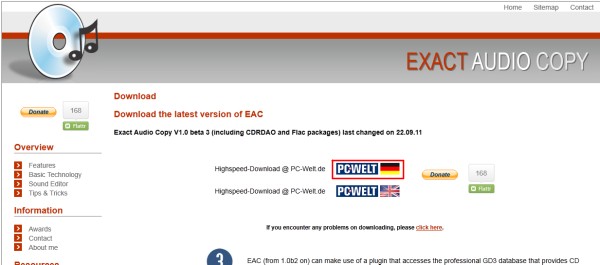
僟僂儞儘乕僪儁乕僕偵擖偭偨傜丄PC WELT偲偄偆奜晹僒僀僩偺夋憸傪僋儕僢僋偟傑偡丅
俀売強偁傝傑偡偑偳偪傜偱傕峔偄傑偣傫丅
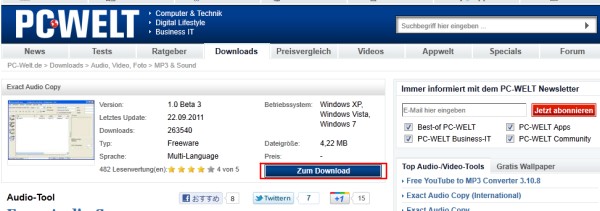
PC WELT偲偄偆奜晹僒僀僩偺儁乕僕嵟弶偺晹暘偵乽Zum Download乿偲彂偄偰偁傞偲偙傠偵
儕儞僋偑挘偭偰偁傝傑偡偺偱僋儕僢僋偟傑偡丅
師偵摨偠傛偆側儁乕僕偑奐偒傑偡偺偱丄偝傜偵乽Download jetzt starten乿傪僋儕僢僋偟傑偡丅
乮俁昩傎偳偺僇僂儞僩僟僂儞偑偁傝傑偡乯
僟僂儞儘乕僪偑巒傑傝傑偡偺偱僷僜僐儞偺揔摉側応強偵曐懚偟傑偡丅
僀儞僗僩乕儖
師偵僷僜僐儞偵僜僼僩傪僀儞僗僩乕儖偟傑偡丅
僟僂儞儘乕僪偟偰偒偨僼傽僀儖傪奐偒傑偡丅
Windows 7側偳偱偼儐乕僓乕惂屼傾僇僂儞僩偱曄峏嫋壜傪媮傔傜傟傑偡偺偱俷俲傪僋儕僢僋偟傑偡丅
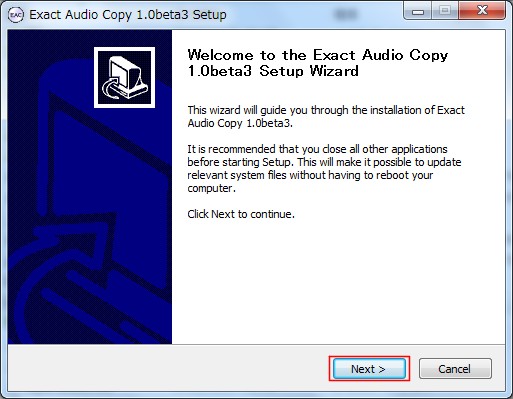
僙僢僩傾僢僾僂傿僓乕僪偱偡丅Next傪僋儕僢僋偟傑偡丅
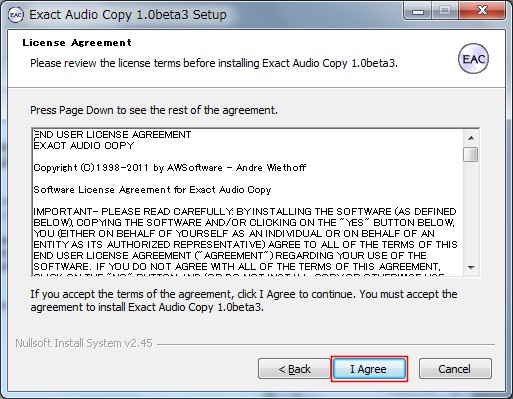
婯栺偱偡丅摨堄偱偒傟偽 I Agree傪僋儕僢僋偟傑偡丅
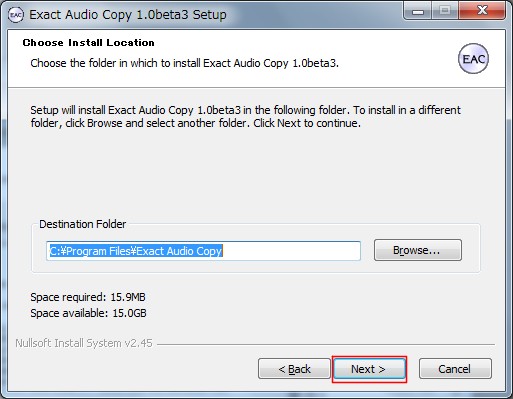
僀儞僗僩乕儖愭偺愝掕偱偡丅偦偺傑傑偱偄偄偱偟傚偆丅Next傪僋儕僢僋偟傑偡丅
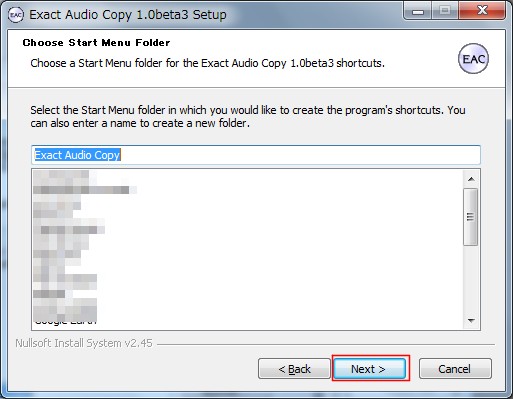
僗僞乕僩儊僯儏乕柤偺愝掕偱偡丅偙傟傕偦偺傑傑偱偄偄偱偟傚偆丅Next傪僋儕僢僋偟傑偡丅
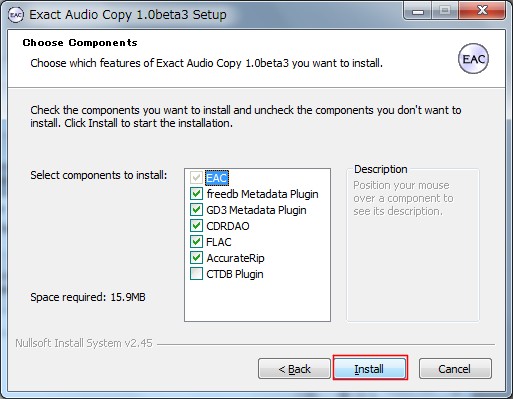
僐儞億乕僱儞僩偺僀儞僗僩乕儖愝掕偱偡丅偲傝偁偊偢僨僼僅儖僩偱僠僃僢僋偺
擖偭偰偄傞傕偺偼僀儞僗僩乕儖偟偰偍偒傑偟傚偆丅
Install傪僋儕僢僋偡傞偲丄僀儞僗僩乕儖偑巒傑傝傑偡丅
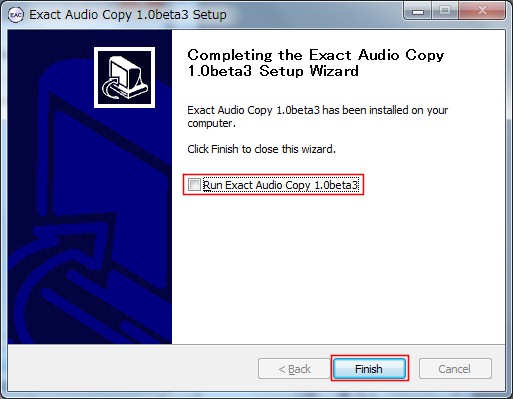
僀儞僗僩乕儖偑姰椆偡傞偲忋夋柺偺傛偆偵側傝傑偡丅
師偵擔杮岅壔傪峴偄傑偡偺偱丄Run Exact Audio Copy 1.0beta2偺僠僃僢僋傪奜偟偰
Finish傪僋儕僢僋偟傑偡丅
擔杮岅壔
懕偗偰擔杮岅壔偱偡丅俤俙俠偼儅儖僠儔儞僎乕僕乮懡崙岅懳墳乯偺僜僼僩偱丄奺崙偺儔儞僎乕僕僼傽僀儖傪擖傟傟偽偦偺崙偺尵岅偱僜僼僩傪巊偆偙偲偑偱偒傑偡丅
乮堦晹枹懳墳偺偲偙傠傕偁傝傑偡乯
擔杮岅偺尵岅僼傽僀儖傪壓婰儕儞僋偐傜僟僂儞儘乕僪偟傑偡丅
Exact Audio Copy V1.0 beta3 擔杮岅尵岅僼傽僀儖
Chappu條丄945條丄yk條偺東栿傪儀乕僗偵MUSIC PC娗棟恖偺kazutomo偑彮偟捛婰偟偨傕偺偱偡丅
栤戣偑偁傞傛偆偱偟偨傜偛楢棈偍婅偄偟傑偡丅
傑偨丄娫堘偊傗暘偐傝偵偔偄晹暘偺巜揈偑偁傝傑偟偨傜偛楢棈偔偩偝偄丅
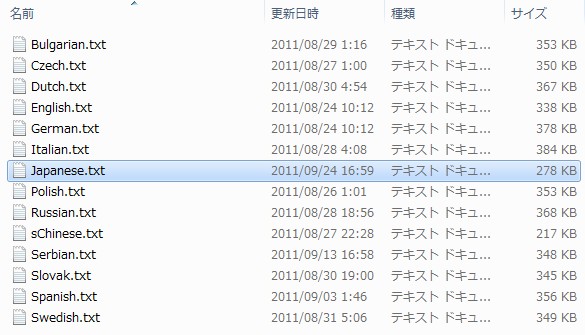
擔杮岅尵岅僼傽僀儖傪夝搥偟偰俤俙俠偺僼僅儖僟偵偁傞Languages僼僅儖僟偺拞偵
僄僋僗僾儘乕儔摍傪巊偭偰Japanese.txt傪僐僺乕偟傑偡丅
乮僨僼僅儖僩偱僀儞僗僩乕儖偟偨応崌偼C:\Program Files\Exact Audio Copy\Languages乯
尵岅僼傽僀儖傪僐僺乕偟廔傢偭偨傜俤俙俠傪婲摦偟傑偡丅
僨僗僋僩僢僾偐僾儘僌儔儉儊僯儏乕偐傜婲摦偟傑偡丅
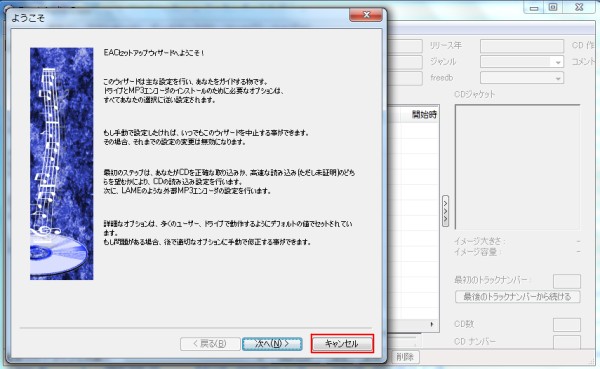
奐偄偨帪揰偱擔杮岅壔偝傟偰偄傟偽偙傟偱姰椆偱偡丅
弶夞偵愝掕僂傿僓乕僪偑奐偒傑偡偑丄庤摦偱愝掕偡傞偺偱偲傝偁偊偢僉儍儞僙儖偟傑偡丅
傕偟丄奐偄偰傕塸岅丄傑偨偼堘偆尵岅偱昞帵偝傟偨応崌偼埲壓偺庤弴偱擔杮岅偵愝掕偟傑偡丅
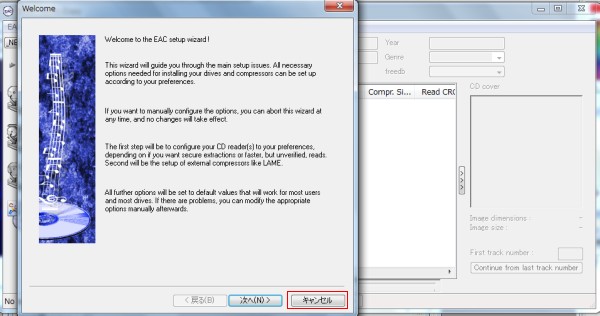
弶夞丄婲摦偡傞偲愝掕僂傿僓乕僪乮塸岅乯偑奐偒傑偡偑丄
屻偱愝掕偟傑偡偺偱僉儍儞僙儖傪僋儕僢僋偟傑偡丅
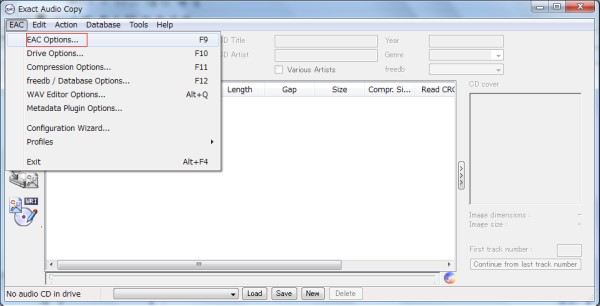
EAC偺EAC Oprions...傪僋儕僢僋偟傑偡丅
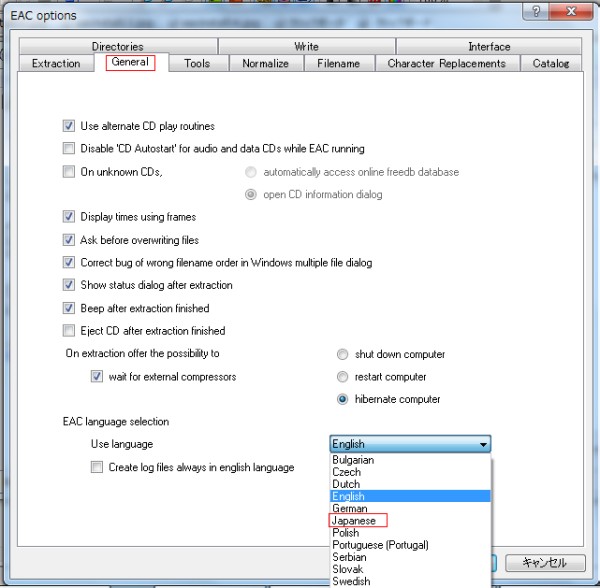
General僞僽偺Use language偵偁傞儕僗僩偺拞偐傜Japanese傪慖戰偟偰丄OK傪僋儕僢僋偟傑偡丅
偙傟偱擔杮岅偱昞帵偝傟傞傛偆偵側偭偨偲巚偄傑偡丅
埲忋偱僀儞僗僩乕儖仌擔杮岅壔偼姰椆偱偡丅
俤俙俠傪惓偟偔巊偆偵偼愝掕偑昁梫偱偡偺偱丄偙偺抜奒偱巊梡偡傞偺偼偍姪傔偱偒傑偣傫丅
弶婜愝掕傪懕偗偨偄曽偼乽俤俙俠僆僾僔儑儞愝掕乿偵恑傫偱偔偩偝偄丅
僩僢僾儁乕僕
仭偍抦傜偣
仭僀儞僼僅儊乕僔儑儞
仭Exact Audio Copy(EAC)
丒摫擖曇
丒幚慔曇
壒妝俠俢偺僐僺乕
EAC 亄 LAME偱MP3偺嶌惉
儅僀儀僗僩俠俢偺嶌惉
暋悢枃偺僔儞僌儖傪侾枃偵
CD僀儊乕僕偺彂偒崬傒
嬋忣曬偺庢摼丄擖椡
僾儘僼傽僀儖偺巊偄曽
僆僼僙僢僩偺愝掕
傾儞僀儞僗僩乕儖
俠俠俠俢丄俴俧俠俢偺愝掕
僪儔僀僽丄俠俢擣幆偵偮偄偰
僿僥儉儖
EAC 亄 LAME偱MP3偺嶌惉
儅僀儀僗僩俠俢偺嶌惉
暋悢枃偺僔儞僌儖傪侾枃偵
CD僀儊乕僕偺彂偒崬傒
嬋忣曬偺庢摼丄擖椡
僾儘僼傽僀儖偺巊偄曽
僆僼僙僢僩偺愝掕
傾儞僀儞僗僩乕儖
俠俠俠俢丄俴俧俠俢偺愝掕
僪儔僀僽丄俠俢擣幆偵偮偄偰
僿僥儉儖
丒夝愢曇
仭壒妝娗棟
丒WavPack摫擖曇
丒WavPack塣梡曇
俵俹俁傪嶌惉偟偰傒傛偆
僗儅儂偵揮憲偟偰傒傛偆
iPod丄iPhone偵揮憲偟偰傒傛偆
WavPack傪CD-R偵從偄偰傒傛偆
foobar2000偺尒偨栚曄峏
WavPack偵偮偄偰
Android抂枛偱捈愙嵞惗
僗儅儂偵揮憲偟偰傒傛偆
iPod丄iPhone偵揮憲偟偰傒傛偆
WavPack傪CD-R偵從偄偰傒傛偆
foobar2000偺尒偨栚曄峏
WavPack偵偮偄偰
Android抂枛偱捈愙嵞惗
仭僗僞僨傿
仭Android 僗儅乕僩僼僅儞
僗儅儂椏嬥偺愡栺弍2014
ELUGA P 儗價儏乕
ELUGA P 峸擖
僪僐儌偺僆僾僔儑儞夝栺偵偮偄偰
Wi-Fi愙懕僩儔僽儖偵偮偄偰
Galaxy S嘨(SC-06D)偺峸擖
Galaxy S嘨(SC-06D)儗價儏乕
僋儗僇側偟偱傾僾儕峸擖
僀僆儞俽俬俵偺幚椡偼丠
僗儅儂椏嬥偺愡栺弍
帪寁婡擻
俤儊乕儖
俽俹儌乕僪儊乕儖僶僢僋傾僢僾
俽俹儌乕僪儊乕儖Wi-Fi愝掕
ELUGA P 儗價儏乕
ELUGA P 峸擖
僪僐儌偺僆僾僔儑儞夝栺偵偮偄偰
Wi-Fi愙懕僩儔僽儖偵偮偄偰
Galaxy S嘨(SC-06D)偺峸擖
Galaxy S嘨(SC-06D)儗價儏乕
僋儗僇側偟偱傾僾儕峸擖
僀僆儞俽俬俵偺幚椡偼丠
僗儅儂椏嬥偺愡栺弍
帪寁婡擻
俤儊乕儖
俽俹儌乕僪儊乕儖僶僢僋傾僢僾
俽俹儌乕僪儊乕儖Wi-Fi愝掕
仭僐僱僞
